Silverfast: Die wichtigsten Einstellungen für richtiges Scannen
Meine Schwarz-Weiß-Negative vergrößere ich selbst primär im eigenen Labor. Bei Farbe sieht dies jedoch anders aus: Hier scanne ich bzw. arbeite „hybrid“. Silverfast ist hier mein Favorit. Mit diesem Programm ist es möglich, das Maximum aus den Negativen zu holen. Allein: Es gibt dazu einige sehr wichtige Einstellungen, die offenbar nur Wenige beachten.
In diesem Artikel möchte ich demonstrieren, wie ich mit dem Programm Silverfast zu optimalen Ergebnissen gelange: Meine Negative kann ich so mit der maximalen Auflösung, mit der besten Schärfe und mit der für mich idealen Farbe scannen. Mit meinem Epson V750 pro Scanner komme ich so fast an die Ergebnisse eines (wesentlich teureren) Imacon Flextight heran! Sicherlich führen mehrere Wege nach Rom. Doch ich bin davon überzeugt, dass dieser einer der besten ist.
Zunächst muss ich Sie jedoch enttäuschen, wenn Sie meinen, dies alles geht mal so eben aus dem Stegreif!
Jedes Negativ bzw. jedes Bild benötigt eine individuelle Bearbeitung. Jedes Negativ wird bei mir zunächst jedoch relativ gleich bzw. „linear“ digitalisiert (allerdings später individuell bearbeitet). Sie merken schon: Mir geht es in diesem Beitrag nicht darum zu erklären, wie man auf die Schnelle einen Haufen Filme digitalisiert. Dazu ist die Software Silverfast mit ihrer „Batch-Funktion“ und Bildbearbeitungs-Automatiken zwar auch in der Lage. Dieses Programm eignet sich jedoch auch dafür, die durch die Hardware (durch den Scanner) gesetzten physikalischen Grenzen optimal auszuloten. Folgendermaßen gehe ich dabei vor:
Silverfast nicht als Bildbearbeitung nutzen: eine Rohkopie scannen
Silverfast hat einen Makel: Es ist vollgestopft mit irgendwelchen Bildbearbeitungsfunktionen (Kontrast, Helligkeit, Farbkorrekturen, Bildgröße, Schärfefilter usw.). Diese Funktionen sind sicherlich nötig, wenn man auf die Schnelle eine größere Anzahl von Negativen digitalisieren möchte und wenn man kein gescheites Bildbearbeitungsprogramm sein Eigen nennt.
Für ein feines Bild hingegen ist dies nicht zu empfehlen, solange man ohnehin eine „Postproduktion“ in einer „richtigen“ Bildbearbeitung wie z. B. Adobe Lightroom oder Photoshop vornimmt!. Vielmehr sollte man Silverfast als Schnittstelle zwischen dem Scanner und der Festplatte verstehen: Es soll nur dazu genutzt werden, ein Rohformat anzufertigen, bei welchem jegliche Bildinformationen lediglich (fast) eine 1:1-Kopie des haptischen Negativs darstellen. Ich lasse lediglich zu, dass die Orange-Maske durch das Scannprogramm entfernt wird. Alles andere wird später erledigt!
Vielleicht wissen Sie dies nicht: Diese Einstellungen in Silverfast wie Helligkeit und dergleichen haben mit dem eigentlichen Scannen überhaupt nichts zu tun! Dies sind Filter, welche einfach im Anschluss an das Digitalisieren auf das Bild angewendet werden. Ich verzichte grundsätzlich darauf.
Kommen wir nun zu den (mir) wichtigen Einstellungen von Silverfast:
Optional: Die richtige Optik des Scanners wählen
Dieser Punkt wird nicht mit allen Scannern funktionieren bzw. wird sich im Programm dann nicht finden: Manchen Flachbettscanner besitzen zwei Objektive: Eines für den Bereich direkt auf Glas und eines für einen Bereich etwas höher – Wo die Filme in den Haltern platziert werden. Bei einem Epson Perfection V800 z. B. ist die zweite Optik ein Stück leistungsstärker bzw. besser auflösend! Man sollte daher zunächst überprüfen, welche Optik vom Scanner verwendet wird und dies macht man im Hauptfenster von Silverfast im Reiter „Allgemein“. Dort kann man dann den Scannbereich wählen, nachdem man zuvor als Scann-Modus „Durchsicht“ eingestellt hatte: „Durchsicht“ sowie „Durchsicht ganzer Bereich“.
Dieser ASUS Monitor zählt zu den günstigeren Monitoren, die jedoch ebenfalls eine 100%ige sRGB-Abdeckung besitzen. Somit ist er für die Bildbearbeitung als Grafikmonitor geeignet. Man beachte auch die riesige Menge an positiven Bewertungen.
Letztere Bezeichnung ist unglücklich- bzw. irreführend gewählt. Sie meint jedoch das Scannen direkt auf dem Glas ohne die Filmhalter (z. B. für Röntgenfilme). Für Rollfilme sollte man jedoch (der besseren Detailauflösung) die Filmhalter bzw. die andere Optik nutzen. Jedoch muss sicher gegangen sein, dass die Filme zum einen auch wirklich plan in den Filmhalter liegen (z. B. durch Glaseinsätze). Zum andern sollte man sicher sein, dass die Filmmasken auch im richtigen Fokus der Linse liegen. Für beide Punkte halte ich Lösungen im ersten Teil dieser Artikelserie bereit, welche sich zwar konkret auf die Epson-Perfection-Scanner bezieht (V850 / V800 / V750 / V700), jedoch vom Inhalt her auch auf andere Produkte angewandt werden können.
Ist beispielsweise die Option „Durchsicht ganzer Bereich“ ausgewählt und wird mit Filmhaltern gescannt, dann kann man sich garantiert über unscharfe Bilder freuen. Hier war dann die falsche Optik aktiviert. Ob der eigene Scanner zwei dieser „Objektive“ besitzt, sieht man oft schon auf dem Gerät selbst: Bei einem Epson V850 steht dann z. B. „Dual Lens System“ (also „Zwei-Linsen-System“) auf dem Gerät selbst.
Den Gamma-Wert auf 1 stellen
Zunächst muss der sogenannte Gammawert auf den Wert „1“ gestellt werden (Muss nicht: Dies ist meine Arbeitsweise). Einfach gesagt ist dies ebenfalls eine Bildbearbeitung, welche die Mitteltöne heller macht, als sie eigentlich sind. Der Standardwert ist hier „2.2“, was letztendlich viel zu hoch ist (für Negativfilm und bei einem linearen Scan [siehe nächster Punkt“]). Zu der Einstellung des Gamma-Wertes gelangt man über den Knopf „Optionen“ unten im Hauptfenster von Silverfast.

Bei diesem Screenshot sieht man sowohl das Hauptfenster (links) von Silverfast mit dem Knopf für die Optionen („Options“) wie auch rechterhand das Fenster mit den globalen Optionen. Hier muss nur einmalig der sogenannte Gammawert („Gamma Gradation“) von 2,2 auf 1 geändert werden. Ansonsten braucht im rechten Fenster (globale Optionen) nichts geändert werden.
Filmtyp einstellen ASA / ISO ändern
Kommen wir zum nächsten Punkt: Die Einstellung des Filmtyps und die „ASA- / ISO-Auswahl“:
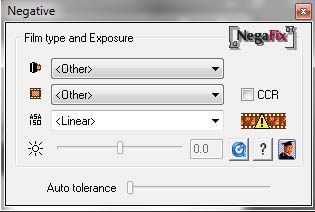 Es ist natürlich nicht möglich, den ISO-Wert eines Filmes nachträglich zu ändern. Dies geht im Übrigen auch nicht mit der Entwicklung. Was man jedoch bei letzterer tun kann, ist den Kontrast des Negativs ändern. Und genau dies kann hier noch einmal nachträglich angepasst werden. Silverfast bringt eine Menge „Filmprofile“ mit, die man hier einstellen kann. Alles Unsinn, wenn man wirklich eine hochwertige Digitalisierung haben möchte und wenn man sich ansatzweise in der digitalen Bildbearbeitung auskennt bzw. ein gutes Bildbearbeitungsprogramm wie „Photoshop“ sein Eigen nennt. Für alle anderen ist dieses Fenster gedacht. In diesem Fenster sollte für die, die hochwertige Digitalisierungen wünschen, (wie im Screenshot) folgendes eingestellt sein:
Es ist natürlich nicht möglich, den ISO-Wert eines Filmes nachträglich zu ändern. Dies geht im Übrigen auch nicht mit der Entwicklung. Was man jedoch bei letzterer tun kann, ist den Kontrast des Negativs ändern. Und genau dies kann hier noch einmal nachträglich angepasst werden. Silverfast bringt eine Menge „Filmprofile“ mit, die man hier einstellen kann. Alles Unsinn, wenn man wirklich eine hochwertige Digitalisierung haben möchte und wenn man sich ansatzweise in der digitalen Bildbearbeitung auskennt bzw. ein gutes Bildbearbeitungsprogramm wie „Photoshop“ sein Eigen nennt. Für alle anderen ist dieses Fenster gedacht. In diesem Fenster sollte für die, die hochwertige Digitalisierungen wünschen, (wie im Screenshot) folgendes eingestellt sein:
- Filmtyp: Other bzw. anderer
- die Auswahlbox darunter: ebenfalls „anderes“
- ASA / ISO: linear!
Denn wir wollen linear scannen! Wir wollen keine unnötige und undurchschaubare Bildbearbeitung vornehmen lassen. Diese Silverfast-Einstellungen haben mit der eigentlichen Digitalisierung unserer Negative nichts zu tun! Dieser Dialog dient nur für Leute, die alles in einem Rutsch schon fertig aus dem Scanner haben möchten. Für alle, die wissen, was eine Gradationskurve ist und wie man sie nach seinen Wünschen ändert, empfehle ich sehr, diese eben genannten Einstellungen auf Null zu setzen! Dies gilt freilich auch für den Regler „Belichtung“ darunter!
Hauptfenster: Auflösung, Filter, Farbtiefe
Es soll noch einmal kurz zurück zum Hauptfenster von Silverfast gehen. Hier widmen wir uns dem Reiter „Farbtiefe“ bzw. „Scan Type“ wie es bei meiner englischen Version des Programmes heißt:
 Ich stelle zum Scannen immer eine Farbtiefe von 48 Bit ein. Ich scanne auch S/W-Filme in Farbe mit 48 Bit Farbtiefe! Das Umrechnen in Graustufen erledige ich auch später mit Photoshop. Das soll Silverfast nicht tun.
Ich stelle zum Scannen immer eine Farbtiefe von 48 Bit ein. Ich scanne auch S/W-Filme in Farbe mit 48 Bit Farbtiefe! Das Umrechnen in Graustufen erledige ich auch später mit Photoshop. Das soll Silverfast nicht tun.
Die Filter: Die Auswahlbox mit den Filtern auf jeden Fall auf „gar keiner“ bzw. „None“ stellen! Wäre dies grammatikalisch nicht verkehrt, ich hätte hier noch zwei weitere Ausrufezeichen eingefügt. Tatsächlich wäre es bei vielen Scannern durchaus sinnvoll, einen moderaten Scharfzeichenfilter anzuwenden. Doch z. B. Photoshop kann viel besser scharf zeichnen als Silverfast! Noch einmal: Nutzen Sie Silverfast möglich nicht als Bildbearbeitung! Scannen Sie zunächst nur (unbehandelte) Rohdateien.
Mein Epson V750 Pro scannt z. B. so, dass ein Scharfzeichnen im Anschluss immer sein muss. Das ist auch kein Problem: Diese Epson „Perfection“ Scanner zaubern Ergebnisse, die tüchtig nachgeschärft werden können! Doch bitte nicht mit dem Scharfzeichenwerkzeug von Silverfast! Denn hier sehen die Ergebnisse aus, als hätte man einen Filter „Foto zu Ölgemälde“ darüber gelegt! Die Kanten quellen auf! Nutzen Sie erst nach der reinen Digitalisierung z. B. Photoshops Filter „Unscharf Maskieren“ und schärfen Sie am besten im sogenannten „LAB-Modus“ nach. So etwas kann Silverfast nicht.
Was die Skalierung anbelangt: Ich belasse diesen Wert auf 100%. Alle anderen Werte belasse ich so, wie sie sind. Außer die Auflösung / den „lpi Wert“: Hier kann das Maximum eingestellt werden. Mein Epson schafft sowieso nicht mehr als 3200 DPI. Ich scanne also immer bei 100% und 3200 DPI. Festplatten sind billig geworden und runter rechnen kann man immer noch. Auch wenn ich grundsätzlich eher kleinere Bildgrößen benötige (z. B. A4 bei 300 DPI), dann würde ich maximal scannen und erst dann runter rechnen anstatt klein zu scannen.
Ein Fachbuch, in dem es nur um das Scannen bzw. Digitalisieren von Negativen und Dias geht. Der Autor vermittelt Techniken, durch die man zu aussagekräftigen, scharfen, farbrichtigen und hoch aufgelösten Bildern von analogen Filmen gelangt.
Bei meinem Epson-Scanner hat sich übrigens heraus gestellt, dass man immer eine runde Auflösung einstellen sollte und zwar am besten ein Vielfaches von 200. Ansonsten kommt es bei mir manchmal zur Treppenbildung bei Diagonalen. 3200 DPI ist ein guter Wert. Meine 6×9-Negative kann ich damit so scannen, dass ich sie auf einen Meter Breite drucken lassen kann – und zwar bei einem Anspruch von 300 Punkte pro Inch. Nachschärfen via Photoshop muss jedoch sein, was allerdings bei den Dateien vom 700er / 800er Epson kein Problem ist.
CCR-Option: aus
Und auch das sogenannte CCR schalte ich aus. Dies ist eine „Farbstichentfernung“. Jegliche Automatiken sind bei mir auf aus geschaltet. Denn ich bin relativ geübt in der Bildbearbeitung und habe lieber volle Kontrolle über die Bearbeitung meiner Fotografien. Dies sollen keine Automatiken für mich erledigen. Die „CCR-Option“ findet sich im Fenster, wo man z. B. den Filmtyp einstellen kann (aber nicht sollte).
Auto-Funktion aus und den Tonwertumfang großzügig wählen
Weiter geht’s noch im Fenster „Negativ“. Hier schalten wir zunächst den „Experten-Dialog“ von Silverfast ein, welcher sich hinter dem Männecken mit dem US-amerikanischen Studentenhut versteckt:
 Silverfast macht ziemlichen Unfug, wenn man die Auto-Funktion benutzt: Bis auf den Millimeter werden dann die hellsten Bereiche des Bildes (die sogenannten Lichter) und die dunkelsten Bereiche (die „Schatten“) an exakt dunkelstes Schwarz und hellstes Weiß angepasst.
Silverfast macht ziemlichen Unfug, wenn man die Auto-Funktion benutzt: Bis auf den Millimeter werden dann die hellsten Bereiche des Bildes (die sogenannten Lichter) und die dunkelsten Bereiche (die „Schatten“) an exakt dunkelstes Schwarz und hellstes Weiß angepasst.
Bei einem Rohscann jedoch sollte man in einem großzügigeren Tonwertumfang scannen! Es soll tatsächlich alles digitalisiert werden, was der Scanner sehen kann! Daher sollte man zunächst die Auto-Option deaktivieren. Als nächstes zieht man die Regler der jeweiligen Kanäle R G B /Rot Grün Blau ein gutes Stück vor bzw. hinter die Kurven (siehe das Beispielbild).
Das Ergebnis wird ein zu flaues und wahrscheinlich nicht farbrichtiges Bild sein. In diesem Bild sind jedoch alle Informationen enthalten, die der Scanner lesen kann! Es ist nichts im Tonwertumfang beschnitten! Dadurch, dass wir mit 48 Bit Farbe scannen und die Regler manuell großzügig ansetzen, entgehen wir dem berüchtigten „Clipping“. Freilich ist eine nachträgliche, manuelle Bildkorrektur via Lightroom oder Photoshop unbedingt notwendig. Sofern Sie ein solches Programm jedoch beherrschen, wird Ihr Scann-Ergebnis mit Silverfast häufig besser sein als Sie es mit den internen Programm-Automatiken erzielt hätten.
Für alle anderen Einstellungen von Silverfast, auf die ich in diesem Artikel nicht eingegangen ging, gilt: Nichts ändern. Alles möglichst bei Null belassen.
Mehrfachscann / Intensivscann
Für einige Scanner (der Epson V800 / 700 zählt z. B. dazu) kann man in Silverfast folgendes Einstellen:
- Ein Negativ kann mehrfach hintereinander gescannt werden, um ein Bildrauschen in den dunklen Bereichen zu reduzieren.
- Ein Negativ kann zweimal hintereinander gescannt werden, um den Dynamikumfang bei äußerst kontrastreichen Negativen zu erhöhen.
Beide Optionen finden sich als „Buttons“ im großen Fenster links neben der Vorschau. Ich hatte diese beiden Optionen ausprobiert bzw. die jeweiligen Ergebnisse mit einem „Normalscan“ verglichen und konnte keinen Unterschied feststellen. Daher verzichte ich auf diese Funktionen. Für das Erhöhen des Dynamikumfanges (sehr dichte Negative) empfehle ich eher diesen Trick. Hierdurch lassen sich Details aus den Lichtern des (sehr dichten) Negativs heraus kitzeln, welche mit einem normalen Scann nicht möglich sind.
Das Bild als Tif-Datei speichern
Kommen wir nun zum letzten Punkt: In welchem Bildformat soll der Scann abgespeichert werden? Er sollte als sogenannte „Tif-Datei“ abgespeichert werden. Diese Dateien werden ohne visuelle Verluste gespeichert. Keinesfalls sollte man als JPG-Datei speichern.

So kommt mein Negativ zunächst aus dem Scanner bzw. aus Silverfast (linkes Bild). Im Anschluss erfolgt erst die Bildbearbeitung, bei welcher ich a) die Farbe korrigiere, b) die Helligkeit bzw. die Gradation einstelle und c) einen gescheiten Scharfzeichnungsfilter einsetze. Meine Lieblingsbildbearbeitung hierzu ist Photoshop. Sie werden vielleicht eine andere beherrschen. Im dritten Teil dieser Serie zeige ich, wie man mit Photoshop im „LAB-Modus“ ganz einfach und sicher solche Farbstiche ausfiltern kann.
Keinesfalls sollten Sie jedoch Silverfast als Bildbearbeitung nutzen, wenn Sie das Maximum aus Ihren Negativen heraus holen möchten (meine Meinung). Silverfast sollte ein Scann-Programm sein – und nicht mehr.
Der Nachfolger des 2410er ist der BenQ BL2420PT. Für einen Bruchteil des Preises für professionelle Monitore bietet er ebenfalls eine nahezu 100%ige sRGB-Abdeckung und ist zudem profilierbar, besitzt also wichtige Eigenschaften für die Grafikbearbeitung am Computer.
Wer keine Probleme mit der englischen Sprache hat, der kann auch einmal auf diese Seite schauen. Hier wird am Beispiel des Programms VueScan erklärt, wie man zu hochwertigen Digitalisierungen kommt. Die Einstellungen / Hinweise decken sich ungefähr mit den meinigen.

 Hallo, hier schreibt Thomas über allerlei fotografische Themen. Für die neueste Technik habe ich jedoch wenig übrig – Mein Interesse gilt eher dem selber Machen, den kleinen Tipps und Tricks, auch der analogen Fotografie und dem Fotografieren mit Kunstlicht.
Hallo, hier schreibt Thomas über allerlei fotografische Themen. Für die neueste Technik habe ich jedoch wenig übrig – Mein Interesse gilt eher dem selber Machen, den kleinen Tipps und Tricks, auch der analogen Fotografie und dem Fotografieren mit Kunstlicht.


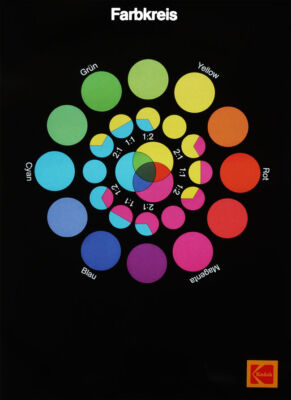


Lese mit Interesse Ihren Beitrag – habe den Canon 8800 und mit ihm Silverfast SE.
Bin „Analogist“ in SW und habe den Scanner bislang nur benutzt, um in der DuKa gemacht Prints zu scannen – für Web und da und dort eMail,
Negative scannen hat bislang nichts gebracht.
Habe Ihren Beitrag versucht umzusetzen, schon mit den wenigen Einstellungen (mit Nachbearbeitung in C1) bin ich fasziniert. Aber ich bin mir in einigen Punkten nicht sicher bzw. noch nicht richtig angewendet ?
Dazu die Fragen:
– Einstellung – welche ? „48-24“ oder „48 HDR RAW“ ?
– wo stelle ich den Gamma-Wert ein?
Hallo, die „SE“-Version ist, soweit ich weiß, die „Basis-Version“, welcher einige Einstellmöglichkeiten der hier vorgestellten „Ai“-Version fehlt.
Sofern eine nachträgliche Bearbeitung von „Rohscans“ angestrebt ist, würde ich immer bei 48 Bit scannen. Denn hierdurch verringert man das Risiko von „Tonwertabrissen“ bei der nachträglichen Bearbeitung. Die Dateien (Speicherplatz) sind nur größer und vermutlich dauert der Scan länger.
Der Modus „HDR-RAW“ ist m. E. nur relevant, wenn man das Zusatzprogramm „SilverFast HDR Studio“ besitzt. In diesem kann man später jegliche Einstellungen an diesem Rohscan vornehmen. Der Sinn dahinter: Man kann mittels dem normalen Scan-Programm erst einmal „roh“ alle seine Filme scannen und später jegliche Einstellungen (Farbe, Helligkeit, sogar IR-Staubentfernung, …) im HDR Studio vornehmen. Sollte man dieses Programm nicht besitzen oder nicht benutzten wollen, benötigt man diesen „HDR-Modus“ nicht.
In der Ai-Version kann man den Gamma-Wert, wie in diesem Artikel dargestellt, in den Optionen ändern. Inwiefern man dies in der „SE“-Version tun kann, weiß ich leider nicht.